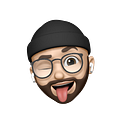How to build a Password Strength Meter in SwiftUI

In today’s digital age, ensuring strong passwords is essential for safeguarding user data. A visual strength meter not only guides users towards creating robust passwords but also enhances the user experience. In this tutorial, we’ll walk through creating a simple yet effective password strength meter using SwiftUI.
What We’ll Build
We’ll create a password strength meter that evaluates the strength of a password based on certain criteria (length, inclusion of numbers, uppercase letters, and special characters). The strength will be displayed both textually and visually using a colored bar.
Step 1: Setting Up the Project
Start by creating a new SwiftUI project in Xcode. Once set up, we’ll dive into building our password strength view.
Step 2: Defining the Password Strength Enum
We need an enumeration to represent the different levels of password strength. Each level will have an associated color to visually represent the strength.
enum PasswordStrength: String {
case weak = "Weak"
case medium = "Medium"
case strong = "Strong"
var color: Color {
switch self {
case .weak:
return .red
case .medium:
return .orange
case .strong:
return .green
}
}
}Here, we have three cases: weak, medium, and strong, each with a corresponding color.
Step 3: Creating the Strength Bar
Next, we’ll build a visual component, StrengthBar, that changes its appearance based on the password strength.
struct StrengthBar: View {
var strength: PasswordStrength
var body: some View {
GeometryReader { geometry in
switch strength {
case .weak:
HStack {
StrenghtBarSegment(color: strength.color, maxWidth: geometry.size.width/3)
ForEach(0..<2) { _ in
StrenghtBarSegment(color: .secondary, maxWidth: geometry.size.width/3)
}
}.frame(maxHeight: 8)
case .medium:
HStack {
ForEach(0..<2) { _ in
StrenghtBarSegment(color: strength.color, maxWidth: geometry.size.width/3)
}
StrenghtBarSegment(color: .secondary, maxWidth: geometry.size.width/3)
}.frame(maxHeight: 8)
case .strong:
HStack {
ForEach(0..<3) { _ in
StrenghtBarSegment(color: strength.color, maxWidth: geometry.size.width/3)
}
}.frame(maxHeight: 8)
}
}.frame(maxHeight: 8)
}
}
struct StrenghtBarSegment: View {
var color: Color
var maxWidth: CGFloat
var body: some View {
RoundedRectangle(cornerRadius: 4)
.fill(color)
.frame(height: 8)
.frame(maxWidth: maxWidth)
}
}This component uses a GeometryReader to ensure the bars adjust to the available width. Depending on the password strength, it fills different portions of the bar.
Step 4: Building the Password Strength View
Now, let’s bring everything together in the main PasswordStrengthView.
struct PasswordStrengthView: View {
@Binding var password: String
@State private var strength: PasswordStrength = .weak
var body: some View {
HStack {
StrengthBar(strength: strength)
Text(strength.rawValue)
.foregroundColor(strength.color)
.font(.system(size: 16, weight: .semibold))
}
.animation(.easeInOut, value: strength)
.onAppear {
strength = evaluatePasswordStrength(password)
}
.onChange(of: password) { _, newValue in
strength = evaluatePasswordStrength(newValue)
}
}
func evaluatePasswordStrength(_ password: String) -> PasswordStrength {
if password.isEmpty {
return .weak
}
let lengthCriteria = password.count >= 8
let numberCriteria = password.rangeOfCharacter(from: .decimalDigits) != nil
let uppercaseCriteria = password.rangeOfCharacter(from: .uppercaseLetters) != nil
let specialCharacterCriteria = password.rangeOfCharacter(from: CharacterSet.punctuationCharacters) != nil
let score = [lengthCriteria, numberCriteria, uppercaseCriteria, specialCharacterCriteria].filter { $0 }.count
switch score {
case 0...1:
return .weak
case 2...3:
return .medium
default:
return .strong
}
}
}Explanation:
- Binding Password: The
@Binding var password: Stringallows this view to react to changes in the password from a parent view. - Password Evaluation: The
evaluatePasswordStrengthfunction checks four criteria:
- Password length (at least 8 characters)
- Inclusion of numbers
- Presence of uppercase letters
- Special characters
Based on these checks, it assigns a strength level.
- Animation & Updates: The
onChangemodifier updates the strength as the user types.
Step 5: Previewing the Component
To see the strength meter in action, let’s add a preview.
struct PasswordStrengthView_Previews: PreviewProvider {
static var previews: some View {
PasswordStrengthView(password: .constant("Password123!"))
.padding()
.previewLayout(.sizeThatFits)
}
}This preview provides a quick look at how the meter responds to a strong password.
Conclusion
You’ve now built a functional password strength meter using SwiftUI! This component can be easily integrated into any sign-up or password reset form to guide users in creating secure passwords.
Feel free to expand upon this by adding more complex criteria, such as checking for dictionary words or implementing a more nuanced scoring system. Happy coding!
☕ Enjoying this content? Support me!
Creating quality content takes time and effort, and your support helps keep it going! If you found this article helpful, consider buying me a coffee — it’s a small gesture that makes a big difference.
Thanks for your support! 💛